GP Document Workflow
Release Notes
Docman GP 251 - June 2025
Docman GP 249 - June 2025
Docman GP 247 – May 2025
Docman GP 245 – April 2025
Docman GP 241 – March 2025
Docman GP 238 – Jan 2025
Navigation
Intro and Navigation
How to Reset Your Own Password
How to Display the Docman Desktop App Toolbar
How to Activate New Partner Product
How to Add or Remove Homepage Web Links
Patient Documents
Personalisation
Administration / Reception
Filing
NHS Mail Password Maintenance
How to Capture Documents from a Folder
Rejection Codes for Electronic Documents (EDT)
Auto-Annotate
How to Add Date and Time Stamp Annotation
How to File a Document
Create a Document Review - Workflow Template
Create a Document Review - Manual
Create a Document Review - Levels (Sequential)
How to Access and Use Document Collections
How to Manage Task Completion Settings
Scanning
Admin Tasks
Document Maintenance
Clinical
System Admin
User Maintenance
How to Create a User
How to Edit a User Profile
How to Make a User Inactive
How to Add and Remove User Roles
How to Reset a User's Password
How to Create a New User Group
How to Maintain a User Group
How to Give Users Deleted Documents Notifications
Filing Maintenance
How Should Intellisense Templates Be Used for Filing Accuracy?
Best Practice for a Department Intellisense Template
Best Practice for a Hospital Intellisense Template
Best Practice for a Result Intellisense Template
How to Move a Document
Managing Document Folders
Managing Filing Templates
Creating and Using Custom Annotations
Understanding the NHS Mail Folders
Task Maintenance
How to Create a Workflow Template
How to Use Auto Start in a Workflow Template
How to Create a Task Template
How to Set the Task Priority in a Task Template
How to Create and Use a Quick Step
How to Create and Use Views
Reporting
What Predefined Reports Are Available for Use?
How to Create a User Activity Report
How to Create an Active Task Chart
Read2 to SNOMED Switch
Docman 7 to Docman GP Migration
Share
Docman Connect
Connect Release Notes
Docman Connect 2.247.0 – May 2025
Docman Connect 2.245. - 2nd to 14th April 2025
Docman Connect 2.241.0 – March 2025
Docman Connect 2.238.5 – 6th January 2025
Docman Connect User Guide
Connect API Codes
2 Factor Authentication
Using ‘Groups’ with Connect
Connect API Consumer Creation
Connect Password Rules
Docman Connect Retention Periods
Connect Printer Drivers
Docman Connect Inbound Document Model
Referral Management System (RMS)
Docman RMS e-RS User Guide
RMS Training Material Scanning and Filing User
RMS Training Material Clinical User/Consultant
RMS Training Material Appointments/Booking Team
RMS Training Videos System Support
Step by step guide to making the desktop app visible
Configure My Apps for Reports
Forgotten your Docman password?
Technical Documents
Creating a Desktop Shortcut to Docman 10
Docman 10 API Codes
Docman 10 Accepted and Excluded File types
Docman Cloud Enabler App Deployment
Docman Desktop Application Deployment
Docman Desktop Services
Downloads Centre
Postman Configuration Tutorial
Using Docman 10 With a Proxy Server
Warranted Environment Specification (WES)
- All Categories
- GP Document Workflow
- System Admin
- Read2 to SNOMED Switch
- READ2 to SNOMED-CT Reporting Guide
READ2 to SNOMED-CT Reporting Guide
SNOMED-CT (referred to as SNOMED throughout this document) is the clinical vocabulary used for electronic health records worldwide.
For customers in England the full SNOMED library will be initially restricted to only the terms that have been approved for use in Primary Care in England by NHS Digital. You can see more guidance from NHS Digital about the implementation of SNOMED on their website:
Considerations
Transition to using SNOMED does not need to be done in parallel with the clinical system.
When changing this setting, the pre-defined Filing and Clinical Codes lists, and the Filing and Intellisense Templates will be cleared of all READ2 codes. These MUST be re-built using the SNOMED codes and there is a MAPPING Tool available to help you.
This guide will take you through the steps required to ensure your current configuration has the READ2 coding as expected and allows you to takes steps to rectify if required, before using the mapping tool, and is to be used in conjunction with the READ2 to SNOMED Mapping Guide.
Please read through both documents thoroughly before you start.
Reporting on existing READ2 codes
To find all the codes that are currently in use within the Filing and Intellisense Templates, and the Pre- defined Filing and Clinical Codes lists, you need to run the following reports.
Access the Reports App from the Home screen
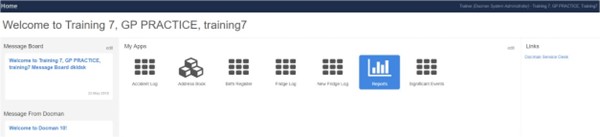
(Please see the separate Reports guide, if you have not accessed reports before)
Intellisense templates
Within Reports, choose System Configuration, Intellisense templates, and run the report.
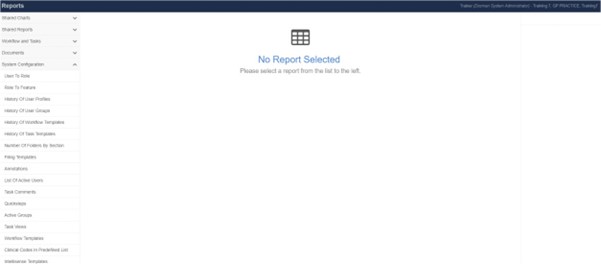
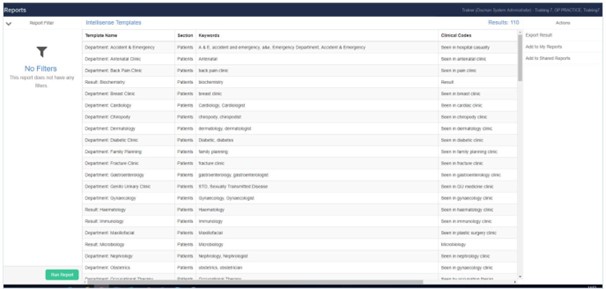
Filing templates
Within Reports, choose System Configuration, Filing, Templates, and run the report.
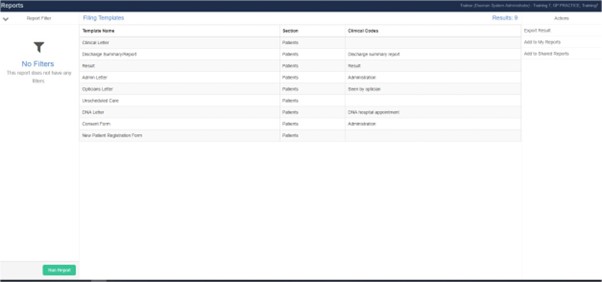
Filing and Clinical codes in Predefined list
Within Reports, choose System Configuration, Clinical Codes in Pre-defined List, and run the report.
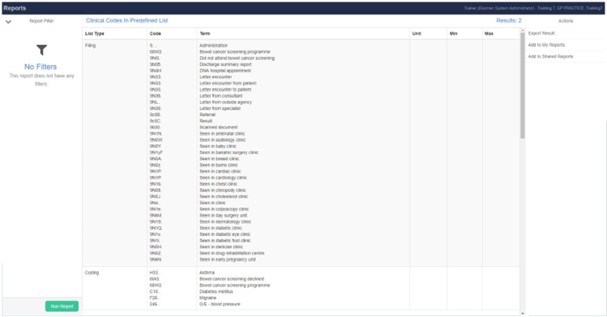
A note on Abbreviations
Considerations to be aware if you have created a list of abbreviations for clinical coding
You may have configured Docman to respond to abbreviations for clinical coding terms that you use locally. For example, using “MIA” as an abbreviation for Acute Myocardial Infarction.
These settings do not map the abbreviation to the code, they simply allow the system to search for the key word (i.e. MIA) that you have associated with the code (Acute Myocardial Infarction).
Since there is no mapping as such, as you switch over to SNOMED, the principle still applies. The system will search for the key word within the SNOMED coding structure, rather than READ2.
There is no report available for these abbreviations. Please revisit this section, once the switch to SNOMED is complete.